*Bu yazı, üçüncü taraf kaynakların sisteminize erişmesine olanak sağlayabilecek adımlar içermektedir. Bu rehberi uygulamanız sonucu ortaya çıkabilecek herhangi bir güvenlik zafiyetinden Voice Tekno sorumlu değildir. Aynı zamanda rehberdeki adımlar teknik bilgi gerektirebileceğinden, kullanıcıların adımları uygularken dikkatli olması önerilmektedir. Yapacağınız yanlış bir işlem sizin için veri kayıpları da dahil olmak üzere çeşitli şekillerde olumsuz sonuçlanabilir. Voice Tekno, uğradığınız zarardan ötürü bir sorumluluk taşımayacaktır.
Windows 11’e Google Play Store nasıl yüklenir? Microsoft’un en yeni işletim sistemi Windows 11 ile birlikte kullanıma sunulan Android İçin Windows Alt Sistemi uygulaması ile birlikte birçok insan bu sorunun cevabını merak etmiştir. Aslına bakarsanız, bugüne kadar kullanılan birtakım yöntemler de vardı ancak, bunların birçoğu ya çok sağlıklı değil ya da artık düzgün bir şekilde çalışmıyor. Yazımızda, gerçekten işe yarayan ve sağlıklı bir yöntemle, Windows 11 işletim sistemini taşıyan cihazınızda nasıl Google Play Store kullanabileceğinizi anlatacağız. Hoş geldiniz.
Bu İçerikte Ne Var?
Windows 11’e Google Play Store nasıl yüklenir?
Geçtiğimiz haftalarda, hem Voice Tekno YouTube kanalında hem de Instagram hesabında, Windows 11 cihazımda Google Play Store’u kullandığıma ilişkin bir kısa video paylaşmıştım. O videoda, eğer istek gelirse bunu nasıl yaptığımı hem yazılı hem de videolu bir içerikle anlatacağımı da söylemiştim. Video ne zaman gelir bilemem, ancak yazılı rehberle bugün karşınızdayım.
Giriş
ANDROID KATEGORİSİNDEN İLGİNİZİ ÇEKEBİLİR: Galaxy S23 Ultra Android 14 ile Geekbench’te Test Edildi!
Microsoft, Windows 11 ile birlikte Windows Subsystem for Android’i kullanıma sunmuştu ve bu sayede, Android uygulamaları Windows 11’de çalıştırılabiliyordu. Ancak Microsoft, resmi olarak sadece Amazon AppStore üzerinden uygulama edinilmesine imkan sağlıyordu. Çeşitli yöntemler kullanılarak bu alt sistem üzerinden APK dosyası yüklemek ve Android uygulamalarını bu şekilde kullanmak mümkün ancak, özellikle Google servislerinin kullanılmasını zorunlu kılan uygulamalarda APK yüklemek pek bir işe yaramıyor. Ek olarak, uygulamaları doğrudan Google Play üzerinden yükleme imkanı varken, neden her seferinde APK yüklemeye uğraşalım?
İşte, Github’taki geliştiriciler de bizim gibi düşünmüş olacaklar ki, bunun için bir çözüm geliştirmişler. Windows Subsystem for Android’in değiştirilmiş bir sürümünü, biraz uğraştırıcı bir yöntemle bilgisayarınıza kurarak, Google Play Store üzerinden Windows cihazınıza dilediğiniz uygulamayı rahatlıkla yükleyebilirsiniz.
Normalde her şey bize kalsa, bu özelleştirilmiş WSA sürümünü tamamen bizim oluşturmamız gerekecekti ancak, Github’taki geliştiriciler topluluğu süreci otomatikleştiren ve bize daha az iş bırakan bir yöntem sunmayı başarmış. Şimdi dilerseniz, adım adım, biraz uzun sürecek maceramıza başlayalım.
Hazırlık
Her şeyde olduğu gibi, bu rehberde de ihtiyacımız olan şeyleri önceden hazır etmekte fayda var. Başlamadan önce:
- Etkin değilse, Windows cihazınızda sanallaştırmayı etkinleştirin.
- Windows Subsystem for Android bilgisayarınızda yüklüyse, bu yüklemeyi tamamen kaldırın. WSA’yı kaldırmak için Ayarlar > Uygulamalar > Yüklü Uygulamalar bölümüne gidebilirsiniz.
- WSA’nın değiştirilmiş sürümünü kurabilmek için Windows Subsystem for Linux uygulamasına ve bir Linüx dağıtımına ihtiyacımız var. Windows Subsystem for Linux uygulaması Microsoft Store’da yer alıyor. Hızlıca indirmek için buraya tıklayın.
- Linux komut satırına erişmek için, popüler bir Linux dağıtımı olan Ubuntu’yu kullanacağız. Ubuntu da Windows’un uygulama mağazası Microsoft Store üzerinden edinilebiliyor. Ubuntu’yu hızlı bir şekilde indirmek için, bu bağlantı üzerinden Microsoft Store sayfasına gidebilirsiniz.
- Ubuntu yüklendikten sonra, dosya gezgininin sol bölümünde, Linux/Ubuntu klasörünü göreceksiniz.
Windows’ta sanallaştırmayı etkinleştirme
- Başlat’ı seçin, Windows özellikleri yazın ve sonuç listesinden Windows özelliklerini aç veya kapat’ı seçin.
2. Yeni açılan Windows Özellikleri penceresinde Sanal Makine Platformu’nı bulun ve seçin.
3. Tamam’ı seçin. Bilgisayarınızı yeniden başlatmanız gerekebilir.
Tüm bu hazırlık aşamalarını tamamladıysak, artık asıl işe geçebiliriz. Hadi Windows 11 bilgisayarımıza Google Play Store’u içeren bir Windows Subsystem for Android sürümü kuralım :).
Ubuntu komut satırını kullanarak Windows 11 işletim sistemli bir bilgisayara WSA kurulum ve Magisk çekirdeği dosyalarını indirme
Şimdi, bilgisayarımıza Magisk ve Windows Subsystem for Android’in değiştirilmiş sürümünün kurulum dosyalarını indireceğiz, üstelik bizim de özelleştirebileceğimiz seçeneklerle. Bu arada Magisk, Google Play servislerine erişmemize olanak sağlayan yardımcı bir uygulama ve tüm adımları tamamladıktan sonra sistemimize otomatik olarak yüklenecektir.
- Bilgisayarınıza yüklenen Ubuntu uygulamasını açın.
- Ubuntu, sizden bir kullanıcı adı girmenizi isteyecektir. Buraya bir isim yazın ve Enter’a basın.

- Hemen ardından, bir şifre belirlemeniz istenecektir, dilerseniz bu bölümü Enter’a basarak geçebilirsiniz. Eğer şifre oluşturursanız, bu şifrenin Windows parolanızla aynı olması gerekmiyor ancak, unutmamak için kolay bir şifre belirlemeniz faydalı olacaktır, çünkü sonraki adımlarda ona ihtiyacımız olacak.
- Enter’a bastıktan sonra kısa bir süre bekleyin, Ubuntu size kurulumun başarılı olduğuna ilişkin İngilizce bir mesaj gösterecektir. Ayrıca, komut girmeniz için de boş bir satır açılacak.
- Komut satırına ilk başta temel dosyaların indirilebilmesi için şu komutu yazıyoruz: “git clone https://github.com/LSPosed/MagiskOnWSALocal.git” ve Enter tuşuna basıyoruz. Eğer kopyalayıp doğrudan komut satırına yapıştırmak isterseniz, komutu kopyaladıktan sonra, Ubuntu üzerindeyken farenizdeki sağ tık tuşuna basabilirsiniz.

- Şimdi, Github’tan indirilen bu dosyaları yerel dizine çıkartmamız gerekiyor. Bunun için, “cd MagiskOnWSALocal
cd scripts” komutunu yazın ve Enter tuşuna basın. - Sıradaki adım; Windows Subsystem for Android’in değiştirilmiş sürümünü, Magisk’i ve Play Store’u içeren kurulum dosyalarını bilgisayarımıza indirmek için, “./run.sh” komutunu yazıp Enter tuşuna basıyor ve kodlarla olan işimizi geçici olarak bitiriyoruz. Bu aşamada, eğer Ubuntu’yu kurarken bir şifre belirlediyseniz, bu şifreyi girmeniz gerekecektir.
- Dosyaların karşı sunucudan indirilme işlemi başlayacaktır. İndirme işlemi devam ederken komut satırında kod satırlarının aktığını görecek ve yüzde ilerlemesiyle ilgili geri bildirim alacaksınız. İndirme süresi internet hızına bağlı olarak değişiklik göstermekle birlikte, ortalama 5 – 10 dakika civarındadır.
Dosyaları indirdik, şimdi kurulum aşamalarına Play Store’u yükleyerek devam edeceğiz.
Windows 11’e Play Store’u yükleme
Dosya indirme işlemi tamamlandıktan sonra, Ubuntu penceresinde karşımıza bir ekran gelecek. Bu aşamada Play Store yükleme işlemini gerçekleştireceğiz.
- İlk olarak karşımıza gelen Into to MagiskOnWSA iletişim kutusunda “OK” yani Tamam seçeneğini seçmeliyiz.

- Sonra karşımıza donanım mimarisini seçeceğimiz ekran gelecektir. Burada, X64 X86_64 seçeneği seçiliyken Enter’a basıyoruz.

- Şimdi ise WSA güncellemelerini almak istediğimiz sürüm türü bizlere soruluyor. Burada dilerseniz beta sürümleri de almayı düşünebilirsiniz, ancak bunun kararlılık sorunlarına yol açacağını unutmayın. Biz, “Perakende Stable Channel” seçeneği seçiliyken Enter tuşuna basıp devam edelim.
- Bundan sonra gelen WSA ile ilgili soru için “No” seçeneğini seçin. Bunun için sağ ok tuşuna ve Enter’a basabilirsiniz.
- Şimdi, karşımıza GApps’i yüklemek isteyip istemediğimizi soran bir pencere geldi. Bizim en baştaki amacımız zaten bu değil miydi? “Yes” seçiliyken Enter tuşuna basıyor ve onaylıyoruz.
- Gelen ekranda “Open GApps” seçiliyken Enter tuşuna basıyoruz.
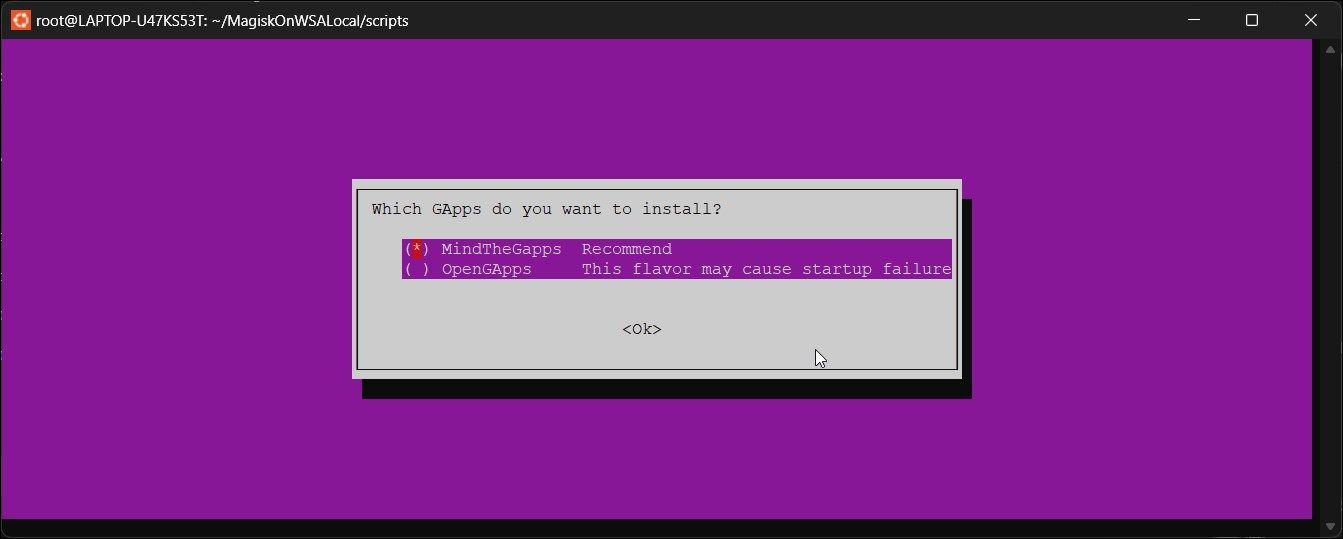
- Şimdi bize, oluşturacağımız derlemede Amazon AppStore’u korumak isteyip istemediğimiz soruluyor. Bu kısım size kalmış, ancak ben ülkemizde desteklenmediği için bulunmasına gerek görmedim ve “No” seçeneğini seçtim.
- WSA için oluşturduğumuz kurulum dosyasını sıkıştırmak isteyip istemediğimize ilişkin gelen sıradaki pencerede “No” seçeneğine tıklıyoruz.
- Şimdi, Windows Subsystem for Android için MagiskOnWSALocal, özelleştirilmiş kurulum dosyasını hazırlamaya başlayacak. Bu işlem biraz zaman alabilir, Ubuntu üzerindeki kod akışı durana kadar pencereyi kesinlikle kapatmayın.
- Eğer ekran okuyucu yazılım kulanıyorsanız ve pencereler seslendirilmiyorsa, tüm ekranlarda Enter tuşuna basarak ilerleyebilirsiniz.
Son adım: Özelleştirilmiş Windows Subsystem for Android’i kurma
Buraya kadar geldiyseniz, emin olun ki büyük iş başardınız. Merak etmeyin, birkaç adım sonra Windows bilgisayarınızda Play Store uygulamasını bulabilecek ve açıp dilediğiniz gibi kullanabileceksiniz. Ama önce, hazırlamak için bayağı uğraştığımız Windows Subsystem for Android’i bir yükleyelim değil mi?
Bu işlem için, WSA’nın kurulum dosyasını içeren MagiskonWSALocal klasörünü bilgisayarımıza yani ana makinamıza kopyalamamız gerekiyor. Bunun ardından, küçük bir komut çalıştırarak işlemleri tamamlayacağız.
- Öncelikle, Windows 11 cihazımızda Geliştirici Seçenekleri’ni etkinleştirelim. Bunun için, Ayarlar > Gizlilik ve Güvenlik > Geliştiriciler İçin bölümüne gidin ve “Geliştirici Modu” anahtar düğmesini etkin hale getirin.
Bu işlemin ardından Dosya Gezgini’ni açın. Sol bölümdeki “Lünux” öğesine tıklayın ve Ubuntu klasörünü seçin.
Burada, MagiskOnWSA’nın hangi dizine yüklendiğine bağlı olarak “home” veya “root” klasörüne gidip, MagiskOnWSA klasörünü seçmelisiniz. MagiskOnWSA klasörünün bu2 dizinden birisinde olması gerekiyor.
Buradan da, “Output” klasörüne gitmeliyiz. Burada karşımıza çıkan tek seçenek olan WSA_2305.40000.6.0_x64_Release-Nightly-MindTheGapps-13.0-RemovedAmazon (sürüm ve dosya sonu farklılık gösterebilir) klasörüne geçiş yapıyoruz. Eğer yanlışlıkla dosyaları sıkıştırmayı seçtiyseniz ve burada bir .7z dosyası görüyorsanız endişelenmenize gerek yok, dosyayı klasöre çıkartarak devam edebilirsiniz.
Bu aşamada, dosyayı klasöre çıkarmakta sorun yaşarsanız arşivi açın ve klasörün içerisine girin.
Burada yer alan tüm dosyaları kopyalayın. Ardından bu Bilgisayar’ı açın, Windows’un kurulu olduğu dizine gidin ve burada yeni bir klasör oluşturun. Klasör ismini rastgele bir şey belirleyebilirsiniz, ancak kolay bir isim olsun, çünkü ihtiyacımız olacak. “Temp” veya “WSA” gibi bir isim koyabilirsiniz.
Az önce kopyaladığınız tüm dosyaları, bu klasörün içerisine yapıştırın. Dosya Gezgini’nde artık işimiz bittiği için kapatabilirsiniz.
Şimdi Başlat menüsünü açın ve arama bölümüne “CMD” yazın. Komut İstemi uygulamasına sağ tıklayarak “Yönetici olarak çalıştır” seçeneğini seçin.
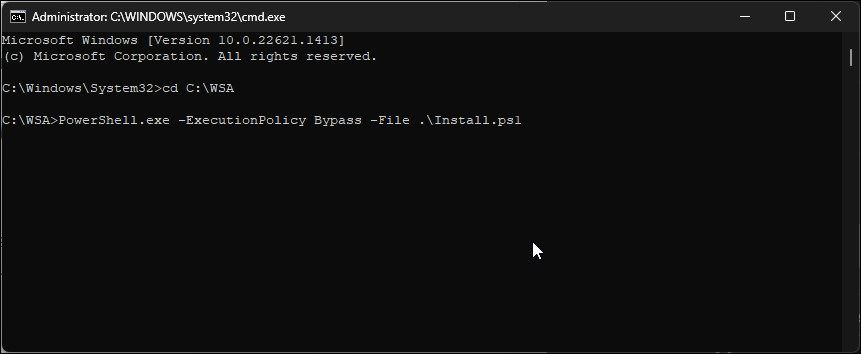
CMD’de, az önce oluşturup WSA kurulum dosyalarını kopyaladığımız dizine gitmemiz gerekiyor. Bunun için komut satırına “cd C:\klasöradı” komutunu yazın. *
*Klasör adı olarak yazdığım bölüme sizin, kendi oluşturduğunuz klasörün ismini yazmanız gerekiyor. Ben, cd C:\wsa yazıyorum.
Son olarak sisteminize Windows Subsystem for Android uygulamasını yüklemek için şu komutu yazın: “PowerShell.exe -ExecutionPolicy Bypass -File .\Install.ps1“.
Enter’a bastıktan sonra WSA’nın sisteminize kurulumu başlayacaktır. Eğer bu esnada PowerShell penceresinde hata satırı görürseniz dikkate almayın, kurulum sorunsuz bir şekilde tamamlanacaktır.
Yükleme bittiğinde Windows Subsystem for Android otomatik olarak açılır. Aynı zamanda Magisk ve Play Store pencereleri de karşınıza çıkar ancak, Play Store’u kullanmak için Windows Subsystem for Android’in ayarlarından geliştirici seçeneklerini açmanız gerekebilir.
Tüm adımları tamamladıysanız, Başlat menüsünde Play Store’u aratın ve uygulamayı başlatın. Google hesabınıza giriş yaptıktan sonra Play Store’a erişebilir ve dilediğiniz uygulamayı indirebilirsiniz.
WSA’da geliştirici seçeneklerini etkinleştirme
- Başlat menüsünü açın, arama bölümüne “Android” yazın ve Windows Subsystem for Android uygulamasını çalıştırın.
- Sol bölümde, “Gelişmiş Ayarlar” seçeneğini seçin.
- Burada Geliştirici Modu anahtarını etkin hale getirin.
İşte bu kadar, artık geliştirici seçenekleri etkin.
Dikkat edilmesi gerekenler
- Oturum açtığınızda bu cihaz, Google giriş kayıtlarınızda “Pixel 5” olarak görünecektir. Herhangi bir sorun yok.
- Aynı zamanda ekran boyutu ve çözünürlüğünden dolayı Play Store, bilgisayarınızı Android işletim sistemli bir tablet olarak algılayacaktır, bu nedenle yalnızca akıllı telefonlar için destek sağlayan uygulamaları indirmeniz mümkün olmayacaktır.
- Play Store’da bulunmayan uygulamaları yüklemek için APK yükleme yöntemlerini kullanabilirsiniz.
Sonuç
Tüm adımları başarıyla tamamladıysanız tebrikler, artık bilgisayarınızda tabletler için destek sunan tüm uygulamaları kullanabilirsiniz. Yüklediğiniz uygulamaları tıpkı Windows uygulamaları gibi Başlat menüsünden çalıştırabilir, uygulamaya sağ tıklayarak kaldırabilirsiniz. Dilerseniz favori uygulamalarınız için masaüstüne kısayol da oluşturabilirsiniz. Tercih tamamen sizin.
WSA ile Android işletim sistemini kullanmak ve Play Store’dan Android uygulamalarını indirmek, bir emülatörden alabileceğiniz performanstan çok daha fazlasını sizlere sunuyor. Eğer emülatör kullanmaktan sıkıldıysanız kesinlikle bunu denemelisiniz.
Sizlerle birlikte Windows 11’e Google Play Store nasıl yüklenir? Sorusunu elimizden geldiğince cevaplamaya çalıştık. Bu işi ilk yaptığımda da biraz uğraşmıştım ancak, son aşamaya gelmek çok daha kolay olmuştu. Bu rehberi yazarken niyeyse, tuhaf bir şeyler oldu.
Neyse, rehber hazırlamak çok zormuş deyip geçelim. Umarım, bu rehberdeki bilgiler işinize yarar ve sizde Windows 11 çalıştıran bilgisayarınızda Google Play Store’u rahatlıkla kullanabilirsiniz. Başka bir rehber içeriğimizde görüşmek üzere.
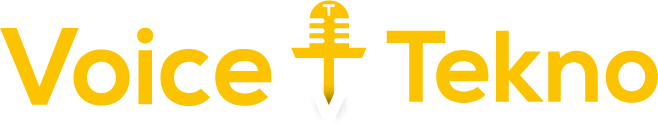








UBUNTU ya girince gerekli bir özellik yüklü olmadığından işlem başlatılamadı diyor
Merhaba, Denetim Masası üzerinden Hyper V sanallaştırmayı etkinleştirip tekrar deneyebilir misiniz?
Ubuntu
Installing, this may take a few minutes…
WslRegisterDistribution failed with error: 0x80370114
Error: 0x80370114 Gerekli bir özellik yüklü olmadığından işlem başlatılamadı.
Press any key to continue…
hatası alıyorum. Ne yapmalıyım?
Merhaba, Windows üzerinde sanallaştırma açık mı?
Görev yöneticisinde etkin yazıyor ama çok da emin değilim.
Bu durumda Ubuntu işlemleri sırasında hata almaman gerekiyor. Bir de Bios üzerinde de sanallaştırma etkin olmalı. Eğer sanallaştırma ile ilgili bir sorun yoksa ona göre bakalım.
Asus WEB sitesinde sanallaştırmanın varsayılanda açık geldiği söyleniyor. Görev yöneticisinde de etkin. Sanallaştırma problemi olmayabilir ama, ben de ondan şüphelendim. Yine de BİOS’a baktırırım.
Günlerdir bu rehberi bekliyordum. Peki APK yükleme yöntemlerini nerden öğrenebiliriz?
CMD komut satırı kullanılarak APK yüklenebiliyor. İnternette çeşitli Türkçe rehbereler var konuyla ilgili.