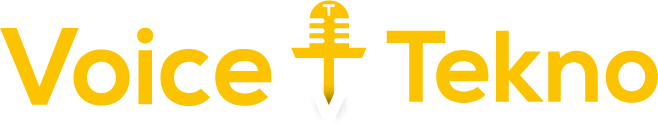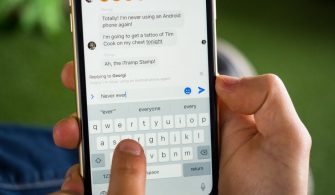Microsoft’un 3 yıldır geliştirdiği Windows 10’un, Redstone 5 kod adlı 1809 yapı numaralı güncellemesi, önümüzdeki ay kullanıma sunulacak. Bu yazımızda, Microsoft tarafından sağladığımız bilgilerle bu özelliklerin neler olduğuna ve nasıl kullanıldıklarına bakacağız.
Bu İçerikte Ne Var?
Metinleri büyütme
Metinlerin daha büyük görünmesini sağlamak için yeni bir yol ekledik!
- Windows günlüğü > Ayarlar simgesi > Erişim Kolaylığı (kısayol tuşları: Win + U) öğelerine tıklayın.
- Metni büyüt‘ün altında, örnek metni kolay okunur hale getirmek için kaydırıcıyı sürükleyin.
- Uygula‘ya basın.
Yeni XAML Düğmeleri, MenuBar ve Renkli API’lar
Kurulum
- En son Windows Insider Derlemesi’ni ve Insider SDK‘yi yükleyin.
- VS 2017 Topluluğu‘nu yükleyin ve Evrensel Windows Platformu iş akışını seçin.
- Mevcut bir uygulamayı veya yeni bir Evrensel Windows Uygulaması Projesi’ni açın.
- Yeni bir UWP projesi oluşturmak için Dosya > Yeni > Proje öğesine tıklayın ve sol taraftaki bölmede Visual C# > Windows Evrensel altında “Boş Uygulama (Evrensel Windows)” oluşturun.
Kod örneklerini eklemeyi düşünmüyorduk ancak merak edenler için aşağıya alıyorum:
<DropDownButton HorizontalAlignment=”Left” Margin=”200,358,0,0″ VerticalAlignment=”Top” Content=”Rotate”>
<DropDownButton.Flyout>
<MenuFlyout Placement=”Bottom”>
<MenuFlyoutItem Text=”Left 90″/>
<MenuFlyoutItem Text=”Right 90″/>
<MenuFlyoutItem Text=”180″/>
<MenuFlyoutItem Text=”Flip Vertical”/>
<MenuFlyoutItem Text=”Flip Horizontal”/>
</MenuFlyout>
</DropDownButton.Flyout>
</DropDownButton>
SplitButton:
SplitButton iki dokunma hedefi olan bir düğmedir. Bir tarafta açılır menü (“açılır öğe” tarafı) bulunur ve diğer tarafta (“çağırma” tarafı) bir işlem gerçekleştirilir.
XAML
<SplitButton Click=”BrushButtonClick” HorizontalAlignment=”Left” Margin=”634,358,0,0″ VerticalAlignment=”Top” >
<Border Background=”{x:Bind CurrentColor, Mode=OneWay}” Width=”20″ Height=”20″/>
<SplitButton.Flyout>
<Flyout x:Name=”BrushFlyout” Placement=”Bottom”>
<GridView ItemsSource=”{x:Bind ColorChoices}” SelectionChanged=”BrushSelectionChanged” Padding=”0″>
<GridView.ItemTemplate>
<DataTemplate>
<Border Background=”{Binding}” Width=”20″ Height=”20″/>
</DataTemplate>
</GridView.ItemTemplate>
<GridView.ItemContainerStyle>
<Style TargetType=”GridViewItem”>
<Setter Property=”Margin” Value=”2″ />
<Setter Property=”MinWidth” Value=”0″ />
<Setter Property=”MinHeight” Value=”0″ />
</Style>
</GridView.ItemContainerStyle>
</GridView>
</Flyout>
</SplitButton.Flyout>
</SplitButton>
Arkadaki kod (XAML.CS)
static Windows.UI.Color DefaultColor = Windows.UI.Color.FromArgb(255, 4, 50, 0);
Brush CurrentColor = new SolidColorBrush(DefaultColor);
List<Brush> ColorChoices = new List<Brush>();
public MainPage()
{
this.InitializeComponent();
ColorChoices.Add(new SolidColorBrush(Windows.UI.Color.FromArgb(255, 4, 50, 0)));
ColorChoices.Add(new SolidColorBrush(Windows.UI.Color.FromArgb(33, 24, 199, 90)));
ColorChoices.Add(new SolidColorBrush(Windows.UI.Color.FromArgb(63, 210, 35, 0)));
ColorChoices.Add(new SolidColorBrush(Windows.UI.Color.FromArgb(76, 25, 27, 90)));
}
private void BrushButtonClick(object sender, object e)
{
//DoSomething();
}
private void BrushSelectionChanged(object sender, SelectionChangedEventArgs e)
{
//DoSomething();
BrushFlyout.Hide();
}
ToggleSplitButton
ToggleSplitButton bir ToggleButton ile bir SplitButton birleşimi gibidir. Bir çağırma tarafı, bir de açılır öğe tarafı bulunmaktadır ve çağırma tarafı açılabilir / kapatılabilir. Bu düğme, genellikle gösterilen birden fazla stili (örneğin, madde işaretli listeler) bulunan bir özelliği etkinleştirmek/devre dışı bırakmak için kullanıcı arayüzünde kullanılır.
Dikkat! – SplitButton’da çağırma tarafına dokunmatik olarak erişilemez. Tüm dokunmatik özellikler, açılır öğe tarafında olacak şekilde belirlenmiştir. Sonuç olarak, açılır öğe içeriğinize bu düğmeyi kapatma seçeneğini eklemeniz gerekir.
XAML
<ToggleSplitButton HorizontalAlignment=”Left” Height=”53″ Margin=”417,347,0,0″ VerticalAlignment=”Top” Width=”80″ IsCheckedChanged=”IsCheckedChanged”>
<TextBlock FontFamily=”Segoe MDL2 Assets” FontSize=”16″ Text=””/>
<ToggleSplitButton.Flyout>
<MenuFlyout Placement=”Bottom”>
<MenuFlyoutItem Text=”None”/>
<MenuFlyoutItem Text=”Single”/>
<MenuFlyoutItem Text=”Double”/>
</MenuFlyout>
</ToggleSplitButton.Flyout>
</ToggleSplitButton>
Arkadaki kod (XAML.CS)
private void IsCheckedChanged(object sender, ToggleSplitButtonIsCheckedChangedEventArgs e)
{
//DoSomething();
}
MenuBar
MenuBar denetimi, bir üretkenlik uygulamasında sıklıkla ihtiyaç duyulan bir komut oluşturma modeli oluşturmak için basit ve etkili bir yoldur. MenuBar denetiminde bir dizi menü yatay sırada, normal şartlarda uygulama penceresinin üst kısmında gösterilir. Her bir menüde menü öğeleri ve alt öğeleri olabilir.
XAML
<MenuBar Margin=”10,39,0,830″>
<MenuBarItem Title=”File”>
<MenuFlyoutSubItem Text=”New”>
<MenuFlyoutItem Text=”Plain Text Document”/>
<MenuFlyoutItem Text=”Rich Text Document”/>
<MenuFlyoutItem Text=”Other Formats…”/>
</MenuFlyoutSubItem>
<MenuFlyoutItem Text=”Open…”/>
<MenuFlyoutItem Text=”Save”/>
<MenuFlyoutSeparator />
<MenuFlyoutItem Text=”Exit”/>
</MenuBarItem>
<MenuBarItem Title=”Edit”>
<MenuFlyoutItem Text=”Undo”/>
<MenuFlyoutItem Text=”Cut”/>
<MenuFlyoutItem Text=”Copy”/>
<MenuFlyoutItem Text=”Paste”/>
</MenuBarItem>
<MenuBarItem Title=”Help”>
<MenuFlyoutItem Text=”About”/>
</MenuBarItem>
</MenuBar>
Renk
ColorPaletteResources, sisteme hangi kaynakların nerede değerlendirildiğini bildiren bir API’dir. XAML’de ColorSchemeResources API’si yoluyla kaynak değerlendirme, tema kaynakları kitaplığımızda bulunan her türlü sistem rengini veya fırçasını seçmenize ve bunları bir sayfa veya kapsayıcı kapsamında yeniden tanımlamanıza olanak tanır. Örnek: A Düğmesi, ColorSchemeResources’ın yeni renge uygulanacağı ızgara içine yerleştirilmişken, bu ızgaranın dışında olan B Düğmesi de sistem varsayılan düğmemiz gibi görünmeye devam eder. Bunu yalnızca A Düğmesi için değerlendirmek üzere ColorSchemeResources’ı kendi Button.Resources’ı içinde taşıyın. Ayrıca, ThemeDictionaries içeren ColorSchemeResources ile bir ResourceDictionary oluşturmayı deneyebilir ve bu sözlüğü MainPage.xaml’de istediğiniz kapsamda birleştirebilirsiniz
XAML
<Grid x:Name=”Grid_A”>
<Grid.Resources>
<ColorSchemeResources x:Key=”Default” SystemBaseLowColor=”LightGreen” SystemBaseMediumLowColor=”DarkCyan”/>
</Grid.Resources>
<Button Content=”Button_A” HorizontalAlignment=”Left” Margin=”10,591,0,0″ VerticalAlignment=”Top”/>
</Grid>
<Button Content=”Button_B” HorizontalAlignment=”Left” Margin=”128,591,0,0″ VerticalAlignment=”Top”/>
Geliştiriciler için daha fazla bilgi olsada bunları son kullanıcılarla paylaşmanın çok mantıklı olduğunu sanmıyoruz. Dileyen arkadaşlar dağıtım sonrası inceleyebilirler.
Windows güvenliği için yeni bildirim seçenekleri
Windows Güvenliği, bildirim tercihlerinizi belirlemeniz için yeni seçenekler sunmaktadır.
- Görev Çubuğu’nun sağındaki Windows Güvenliği simgesine sağ tıklayın.
- Bildirim Seçeneklerini Görüntüle‘ye tıklayın.
Virüs ve tehdit koruması bildirimleri için bildirim ayarlarını ayarlamayı deneyin.
Windows Güvenliği artık özel Virüs ve Tehdit Koruması ayarlarına sahip
- Bir 10 S bilgisayarda Windows Güvenliği’ni açın.
- Virüs ve tehdit koruması‘na tıklayın ve zincirlenmiş bir buldogun resminin bulunduğu Windows 10 S’de koruma sayfasını gördüğünüzü doğrulayın.
- Daha fazla bilgi edinin‘e tıklayın ve bağlantının sizi bir Web sayfasına yönlendirdiğini doğrulayın.
- Koruma seçeneklerine tıklayın.
- Bulut teslimli koruma seçeneğini kapatın.
- Sarı uyarı göstergesini kapatın.
- Bulut teslimli koruma seçeneğini açın.
- Otomatik örnek gönderimi seçeneğini açın.
- Otomatik örnek gönderimi seçeneğini açın.
Windows Defender Systray Simgesi, kullanıcılara cihazlarının sistem durumunu denetlemenin hızlı ve zahmetsiz bir yolunu sunar. Ayrıca tehditler veya kullanıcı tarafından gerçekleştirilmesi gereken eylemler konusunda kullanıcıları uyarır. Systray simgesine sağ tıklandığında kullanıcılara cihaz tarama, güncelleştirmeleri alma ve bildirim ayarlarını değiştirme gibi en yaygın kullanılan eylemler için kısayollar sunulur.
1. Görev Çubuğu’nun sağ tarafındaki kalkan simgesinin rengine bakarak Windows Defender Güvenlik Merkezi’nin durumunu denetleyin.
2. Kalkan simgesine sağ tıklamayı ve sunulan seçenekleri kullanmayı deneyin.
3. Bu etkileşimleri kullanarak kullanıcı arabirimini keşfedin ve tüm özelliklerin son kullanıcı olarak beklediğiniz gibi çalıştığından emin olun.
Not: Güvenlik panosunu görüntüle seçeneğine tıklamadan önce Windows Defender Güvenlik Merkezi uygulamasının kapalı olduğundan emin olun. Açılan uygulama penceresinin bu seçenek belirlendikten sonra güncelleştirilmediğine dair bilinen bir sorun bulunmaktadır.
Pano geçmişi ile birden fazla ögeyi kopyalama
Birden çok ögeyi bir uygulamadan diğerine kopyalamanız gerektiğinde uygulamalar arasında geçiş yapmaktan sıkılmadınız mı? Siz de aynı metni tekrar tekrar kopyalayıp yapıştırıyor musunuz? Pano geçmişi size yardımcı olabilir. Windows 10, daha sonra kullanmak için birden çok pano ögesini kaydeder. Windows logo tuşu + V tuşlarına basıp geçmişi görüntüleyin ve oradan yapıştırın.
1. Başlat > Ayarlar > Sistem > Pano’yu seçin ve ardından Birden çok ögeyi kaydet’i seçin.
2. Uygulamaları, onları kopyalamamak ve yapıştırmak istediğiniz yerde başlatın.
3. Ctrl + C veya Kopyala komutunu kullanarak metni veya resmi panoya kopyalayın.
4. Windows logo tuşu + V tuşlarına basın. Kopyaladığınız şeyi göreceksiniz.
5. Yapıştırmak için bir öge seçin.
Cihazlar arasında kopyalama ve yapıştırma
Hiç bir cihazdan diğerine metin kopyalamak istediğiniz oldu mu? Artık panonun yeni cihazlar arası işleviyle bunu yapabilirsiniz! Özelliği etkinleştirin, ardından kopyalamaya veya yapıştırmaya başlayın!
- Her iki cihazda da Başlat > Ayarlar > Sistem > Pano’yu seçin ve Cihazlar arasında eşitle’yi açın.
- Birinci cihazda normalde yaptığınız gibi bir metni kopyalayın (Ctrl + C, Sağ tıklama > Kopyala vb.). Kopyalanan metin otomatik olarak buluta eşitlenir.
- İkinci cihazda normalde yaptığınız gibi, Ctrl + V ya da Sağ Tıklama > Yapıştır’ı kullanarak yapıştırın. Eşitlenen öge yapıştırılmamışsa Windows logo tuşu + V tuşlarına basarak Pano Geçmişinizi açın ve eşitlenip eşitlenmediğine bakın.
Otomatik olarak eşitlemeyi tercih etmezseniz pano geçmişini açıp eşitlenecek metni seçebilirsiniz.
- Başlat > Ayarlar > Sistem > Pano’yu seçin ve ardından Otomatik eşitleme’nin altından Kopyaladığım metni hiçbir zaman otomatik olarak eşitleme’yi seçin.
- Birinci cihazda normalde yaptığınız gibi bir metni kopyalayın.
- Windows logo tuşu + V tuşlarına basarak pano geçmişini açın.
- Eşitlemek istediğiniz ögenin üzerindeki Eşitle düğmesine seçin.
- İkinci cihazda normalde yaptığınız gibi yapıştırın.
Özellikle pano ve başka cihazlara kopyalama özelliği oldukça merak ediliyor ve bekleniyordu. Bunun dışında Android cihazınızı bilgisayarınıza yansıtıp, bir nevi projeksiyon olarak kullanacağınız özellikte bu güncelleme ile kullanıma sunulacak. Ayrıca telefonunuzdaki mesaj ve aramaları görüntüleyip yanıtlayabileceğiniz telefonunuz uygulaması ve koyu tema destekli Windows dosya gezginide güncelleme ile gelen yenilikler arasında yer alıyor. Dağıtıma yakın, bu geliştirmeleri size video ile aktaracağız.