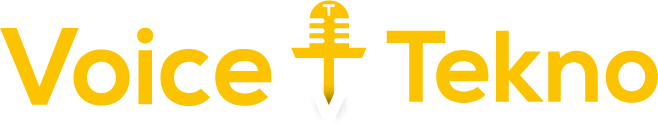Microsoft’un Windows 10’u lider yapmak için gösterdiği çaba ihmal edilemez. Windows 10’dan sonra en çok kullanılan işletim sistemi Windows 7 için 14 Ocak 2020’de destek kesilecek ve artık kullanıcılar diğer işletim sistemlerine geçiş yapmaya başlayacaklar. Fakat bu kullanıcıların istediği hiç şüphesiz daha rahat kullanılabilen bir işletim sistemi, işte Windows 10’un amaçladığı şeyde tam olarak bu.
Uzun süredir Windows sürümlerini inceleyerek yeni özellikler hakkında sizi bilgilendiren Techno Voice, bu güncelleme içinde “bu güncelleme geldi ama niye yükleyeyimki” sorusunu cevaplamak için detaylı bir inceleme hazırladı. Dilerseniz önce sizi videomuzla baş başa bırakalım, daha sonra inceleme yazımıza geçelim.
https://youtu.be/UFYhGV9Oyfc0
Bu İçerikte Ne Var?
Bir çok ülkede hala kullanılamayan Microsoft’un sanal asistanı Cortana’yı, artık arama kutusunda görmeyeceksiniz. Bulunduğu bölgede Cortana kullanabilenler bu özelliği ayarlardan açabilirler. Bunun dışında arama butonu, varsayılan olarak geniş bir arama çubuğu şeklinde karşımıza çıkıyor. Eğer bu şekilde görünmesini istemiyorsanız ayarlar > kişiselleştirme > görev çubuğu bölümünden küçük simgeleri kullan onay kutusunu işaretleyebilirsiniz. Şuan başka bir çözüm yok gibi görünüyor.
Arama kutusundaki en büyük yenilik, artık ne arayacağınızı seçebiliyor olmanız. Arama bölümüne tıkladığınızda Bing (webde arama), uygulamalar, belgeler ve ayarlar içerisinde arama yapabiliyorsunuz. Bu sayede asıl aradığınız daha kısa sürede karşınıza çıkıyor.
Koyu moddan sonra şimdi de beyaz mod!
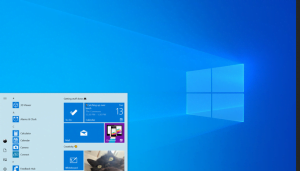
October Update ile koyu mod dosya gezginine gelmiş, ben de dahil bir çok kullanıcı bu durumdan memnun kalmıştı. Fakat bazı kullanıcılar koyu mod değil, beyaz mod isteriz deyince Microsoft başlat menüsü ve görev çubuğu dahil bir her yerin bem beyaz olmasını sağlayan bu modu kullanıma sundu. Beyaz görünüme geçmek için ayarlar > kişiselleştirme > renkler bölümüne gidin ve renginizi seçin bölümünden “açık” seçeneğini seçin.
Hala neden açık renge ihtiyaç duyulur anlamasamda, kullanmak isteyenler için oldukça iyi bir haber olduğunu söyleyebiliriz.
İşlem merkezindeki ayar kısayollarını düzenleme
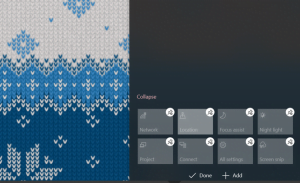
Bildirim merkezinin en önemli eksikliklerinden biri, içerisinde bulunan ayar kısayollarını özelleştiremiyor olmamızdı. Yeni gelen 1903 güncellemesiyle birlikte bu sorunda ortadan kalkmış olacak. Artık simgelerin yerini değiştirebilecek, ekleme/çıkarma yapabilecek ve ekran parlaklığınıda yine işlem merkezinden ayarlayabileceksiniz.
İşlem merkezindeki öğeleri düzenlemek için ilk önce işlem merkezini açın. Ardından her hangi bir ayara (örn: tablet modu) sağ tıklayın (dokunmatik cihazlarda parmağınızla basılı tutun) ve işlem merkezini düzenleyi seçin. Burada “öge ekle” diyerek işlem merkezine yeni bir ayar ekleyebilir, ayarların üstündeki kaldır (X) tuşuna basarak dilediğiniz ayarı kaldırabilir ve sürükle bırak yöntemiyle dilediğiniz ayarı dilediğiniz yere taşıyabilirsiniz. Düzenleme işlemi bittikten sonra alttaki bitti tuşuna basarak değişiklikleri kaydedebilirsiniz.
Eğer dizüstü bilgisayar kullanıyorsanız işlem merkezinden parlaklığı da ayarlayabilirsiniz. Bu seçenek var sayılan olarak açık gelir, sağ tıklayıp işlem merkezini düzenle diyerek kaldırabilirsiniz.
Ekran okuyucusu için Google Chrome desteği
Wİndows 7 ile birlikte ilk kez hayatımıza giren Microsoft ekran okuyucusu, diğer yazılımların oldukça gerisindeydi. Windows 10 Creators Update ile birlikte bu işi daha çok önemseyen Microsoft, Ekim güncellemesinde kullanım hareketleriyle ilgili iyileştirmeye gitmişti. 1903 güncellemesi ile birlikte Google Chrome içinde destek sağlayan ekran okuyucusu, Edge kullanmak istemeyenleri bu mecburiyetten kurtarıyor. Tabi yine web sayfasında gezinebilmek için büyük harf kilidi + boşluk tuşlarına basarak tara modunu açmanız gerekiyor.
Genel kullanımda oldukça hızlanan ekran okuyucu, internet gezintilerinde ne yazıkki performansını koruyamıyor ve aşırı bir şekilde yavaşlıyor. Microsoft Narrator’a gelecekte daha çok özellik ve iyileştirme eklenecek.
Artık uygulamalar tam ekran modundayken bildirim almamayı seçebilirsiniz!
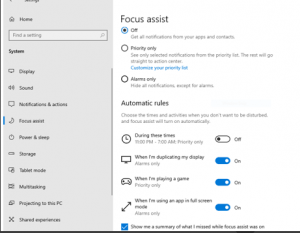
Bazen önemli bir işle uğraşırken bir şeylerin dikkatimizi dağıtmasını istemeyiz. Mayıs güncellemesiyle birlikte artık tam ekran modunda kullandığınız uygulamalarda bildirimler ekranınıza düşmeyecek. Bunun yerine bu bildirimler bildirim merkezine taşınacak ve işinizi bitirip uygulamayı kapattığınızda “bekleyen bildirimler var” gibi bir uyarıyla size hatırlatılacak.
Eğer tam ekran modunda bildirim almak istemiyor veya bu özelliği kapatmak istiyorsanız ayarlar > sistem > odaklanma yardımı bölümüne gidin ve “tam ekranda bir uygulama kullanıyorsam” kutusunu işaretleyin, kapatmak istiyorsanız işareti kaldırın.
Not: Bu özellik, normalde ekranı kapla seçeneğiyle açtığınız uygulamaları değil, shift + F11 tuşuyla tam ekran yaptığınız uygulamalar ve medya izleme gibi tam ekranda kullandığınız uygulamalar için geçerlidir.
Örneğin, Filmler ve TV uygulamasını kullanarak tam ekranda bir medya izlerken Odaklanma Yardımı etkinleşir, Microsoft Word pencereniz ekranı kapladığında etkinleşmez.
Ayrıca odaklanma yardımında oyun oynarken, ekran görüntüsü alırken veya belirli bir saat aralığında bildirim almamayı da seçebilirsiniz.
Yeni ayrılmış depolama özelliği
1903 güncellemesiyle birlikte yeni ayrılmış depolama özelliğini kullanabilirsiniz. Bu özelliği tam olarak test edemediğim için, Microsoft’tan aldığım verileri doğrudan sizlere aktarıyorum.
5. Cihazı sonraki kullanılabilir derlemeye yükselttikten sonra ayrılmış depolamayı kullanırsınız!
6. Ayrılmış depolama boyutunu denetlemek için şu adımları izleyin:
a. Windows simgesi > Ayarlar > Sistem > Depolama öğesine tıklayın.
b. Daha fazla kategori göster > Sistem ve ayrılmış‘öğesine tıklayın.
c. Ayrılmış depolama boyutuna bakın; bu, sıfır dışında bir değer olmalıdır.
Büyüteç ile daha rahat gezinin
Microsoft’un görme güçlüğü çekenler için uzun süredir geliştirdiği büyüteç, artık fareyi ortalama seçeneği sunuyor. Bu sayede ekranda gezinirken farenin nerede kaldığını düşünmenize gerek kalmıyor, ben bunu beğendim.
Özelliği kullanabilmek için öncelikle CTRL + Windows + M tuşlarına basarak veya ayarlar > erişim kolaylığı > büyüteç sekmesine gelerek büyüteç ayarlarına gidelim.
Büyüteç görünümünü değiştir bölümünde, görünümün tam ekran olarak ayarlandığından emin olun.
Hemen altında bulunan “büyütecin şunları izlemesini sağlayın” bölümünde fare imlecini işaretleyin. Bu bölümde büyütecin klavye ve yazı ekleme hareketlerini de izlemesini sağlayabilirsiniz.
Son olarak, fare imlecini koru bölümünden “ortalanmış” seçeneğini seçin.
Artık webde ve diğer uygulamalarda, imleci kaybetmeden gezinmenin keyfini yaşayabilirsiniz. Windows + artı tuşuna basarak, arama kutusuna büyüteç yazarak veya büyüteç ayarlarından büyüteci açabilirsiniz.
Artık emoji göndermek için kopyala yapıştır yapmanıza gerek yok!
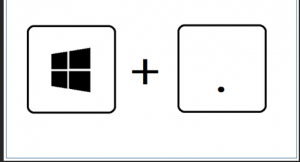
Microsoft, yeni Windows 10 güncellemesiyle emoji kullanımını kolaylaştıracak bir paneli kullanıma sundu. Bir metin alanındayken, Windows + . (nokta) tuşlarına basın ve dilediğiniz emojiyi seçin. Seçtiğiniz emoji, yazma imlecinin bulunduğu yere eklenecektir. Kapatmak için ESC tuşunu kullanabilirsiniz.
Bu panelde sadece emojiler değil, bilimsel işaretler (örn: derece ), para birim işaretleri (Örn: TL) ve kaomojilerde bulunuyor.
- Özelliği kullanmak için her hangi bir metin kutusundayken Windows + . (nokta) tuşlarına basın.
- Karşınıza gelen ekranda kullanmak istediğiniz ifade türünü seçin (Emoji, Kaomoji, semboller sekmelerinden dilediğinizi seçebilirsiniz)
- Seçicinin altında, ilgili seçenekle ilgili kategorilere göz atabilirsiniz.
- Eklemek için bir öğe seçin.
- İşiniz bittiğinde, emoji panelini kapatmak için eSC tuşuna basın.
Not: bir şey ekledikten sonra seçicinin otomatik olarak kapanmasını istiyorsanız, ayarlar > cihazlar > yazma > gelişmiş klavye ayarları > emoji altından bunu ayarlayabilirsiniz. O kadar uğraşamam diyorsanız ayarların arama bölümüne “emoji” yazarak kısa sürede bulabilirsiniz.
Klavye hedef dilini kolayca değiştirin
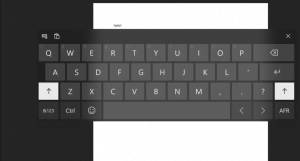
Artık ekran klavyesindeki dilinizi rahatlıkla değiştirebilirsiniz. Ayarlar > zaman ve dil > dil bölümünden tercih edilen dil ekle bölümüne gelin ve dilediğiniz dili indirin, ardından varsayılan giriş dili yapın ve ekran klavyesini açarak yazmayı deneyin. en azından ben özelliğin açıklamasından bunu anladım.
Çıkış tarihi
Windows 10 Mayıs güncellemesi, bu ay sonuna kadar kullanıma sunulacak. Kullanıcılar Windows Update veya güncelleme yardımcısıyla yükseltme yapabilecek veya medya oluşturma aracıyla edindikleri ISO dosyasını kullanarak temiz kurulum yapabilecek.
Yukarıdaki veriler Microsoft’tan sağlanmış veya çevrilmiştir.
Yeni güncelleme ile ilgili görüşleri alalım?